Apakah pesan error “There Was a Problem Resetting Your PC” di Windows 10 membuat kalian berhenti menggunakan PC? Perbaiki masalahnya dengan panduan pemecahan masalah ini.
Apakah komputer kalian menampilkan pesan error “There Was a Problem Resetting Your PC”. Jangan khawatir karena ada beberapa cara untuk mengatasinya.
Namun sebelum kita membahas cara mengatasi There Was a Problem Resetting Your PC. Mari kita lihat apa yang mencebabkan pesan error ini muncul di sistem Windows 10 kalian.
Baca Juga: 5 Cara Mengatasi DRIVER_IRQL_NOT_LESS_OR_EQUAL Di Windows
DAFTAR ISI
Apa Itu “There Was a Problem Resetting Your PC” Error?
Windows 10 memiliki peningkatan besar dari pendahulunya dalam berbagai aspek seperti keamanan, UI, kecepatan, aplikasi, dan banyak lagi. Meskipun Windows 10 memiliki banyak peningkatan fitur tetapi sistem operasi ini masih tidak terlepas dengan yang namanya error. Dalam pembelaannya, Microsoft merilis pembaruan baru untuk mengatasinya.
Salah satu masalah tersebut adalah pesan error umum “There was a problem resetting your PC. No changes were made.”
Dengan kata lain, error ini tidak akan membiarkan kalian mereset Windows 10. Penyebab utama “There was a problem resetting your PC” pada sistem Windows 10 adalah:
- File corrupt yang mencegah Windows 10 mengatur ulang.
- Penghapusan file penting karena shutdown mendadak.
- Kompresi diaktifkan oleh pabrikan PC kalian.
- Windows 10 sudah diinstal sebelumnya di sistem kalian.
Terlepas dari penyebabnya, pada akhir artikel ini, kalian akan dapat mereset sistem Windows 10 kalian kembali.
Cara Mengatasi There Was a Problem Resetting Your PC
Ikuti salah satu metode berikut jika kalian tidak dapat mereset Windows 10. Salah satu perbaikan error ini akan mengatasi masalah pengaturan ulang PC untuk selamanya.
1. Gunakan System File Checker
Pemindai System File Checker adalah metode pertama yang dapat kalian gunakan untuk mencoba dan memperbaiki masalah pengaturan ulang.
System File Checker adalah tool gratis yang dibuat oleh Microsft untuk membantu kalian menemukan dan memulihkan file yang rusak di Windows 10. Ini adalah utilitas default Windows troubleshooting.
Kalian harus menjalankan System File Checker melalui perintah Windows Command Prompt sfc /scan. Ikuti langkah-langkah di bawah ini untuk melakukannya.
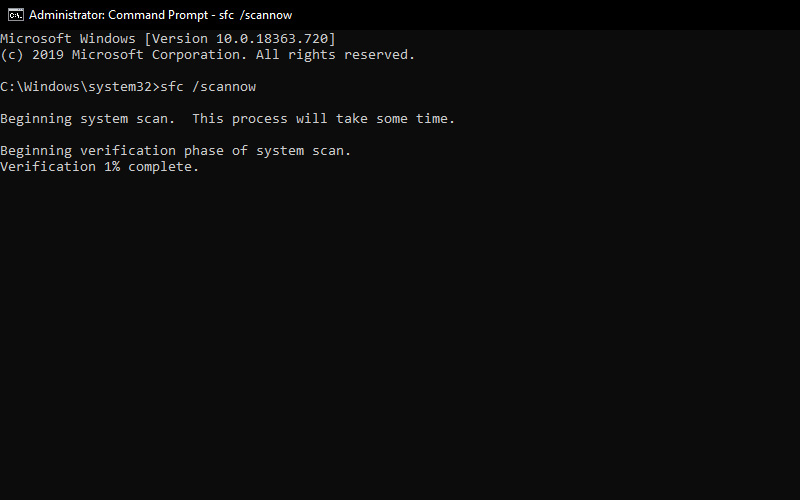
- Ketik Command Prompt di Windows search bar, arahkan kursor ke hasil teratas dan klik Run as administrator.
- Ketik perintah sfc /scannow pada Command Prompt dan tekan ENTER.
- Reboot PC kalian setelah perintah dijalankan dan coba reset Windows 10 lagi.
2. Kembali ke Sistem Yang Stabil Dengan System Restore Point
Jika kalian masih mendapatkan pesan “There was a problem resetting your PC. No changes were made. ” error, maka kalian dapat mencoba mengatasinya dengan System Restore.
System Restore adalah tool Windows lain yang dirancang untuk memperbaiki software dan file yang rusak. Tool ini bekerja dengan mengambil “snapshot” dari file Windows dan file sistem kalian. Ini dapat mengembalikan sistem kalian ke keadaan sehat setelah file rusak.
Dengan kata lain, System Restore membawa PC kalian (beserta file dan pengaturannya) ke titik waktu sebelumnya di mana semuanya bekerja seperti normal, dan memperbaiki berbagai jenis error dalam prosesnya. Berikut adalah cara melakukannya:
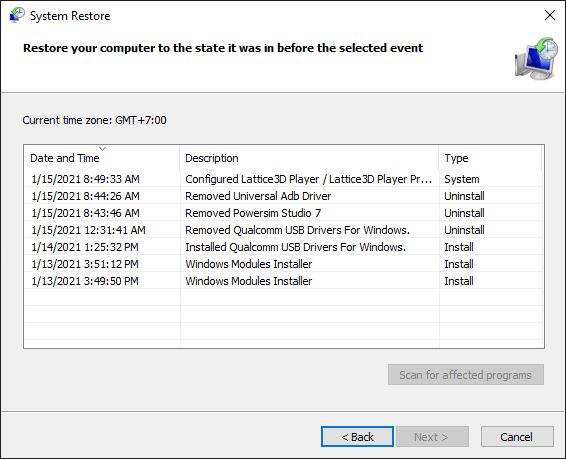
- Ketik system restore di Windows search bar di taskbar dan klik Create a Restore Point.
- Di tab System Protection, klik System Restore.
- Di kotak dialog berikutnya, klik Next.
- Pilih restore point yang diinginkan dan klik Next.
Setelah kalian selesai melakukannya, reboot PC kalian. Seharusnya pesan error sudah terselesaikan dan kalian sudah bisa masuk ke desktop kalian lagi dengan normal.
3. Nonaktifkan REAgentC.exe
Jika kalian masih tidak dapat mereset Windows 10, coba metode ini. Kalian harus menggunakan Command Prompt lagi untuk menonaktifkan REAgentC.exe. Metode ini juga sangat efektif untuk memperbaiki “There was a problem resetting your PC” error di Windows 10 kalian.
REAgentC.exe adalah file yang dapat dijalankan di Windows yang dapat digunakan untuk mengkonfigurasi Windows Recovery Environment (WinRE) yang merupakan kumpulan tool yang dapat digunakan untuk menyelesaikan masalah umum Windows. Ketika sistem kalian gagal selama boot normal, itu akan mencoba untuk beralih ke Windows Recovery Environment. Menonaktifkan sementara dapat membantu komputer kalian mengatur ulang.
Untuk melakukannya, buka kembali Command Prompt sebagai administrator, seperti yang ditunjukkan pada metode pertama. Sekarang, jalankan perintah ini pada command line seperti yang ditunjukkan pada gambar:
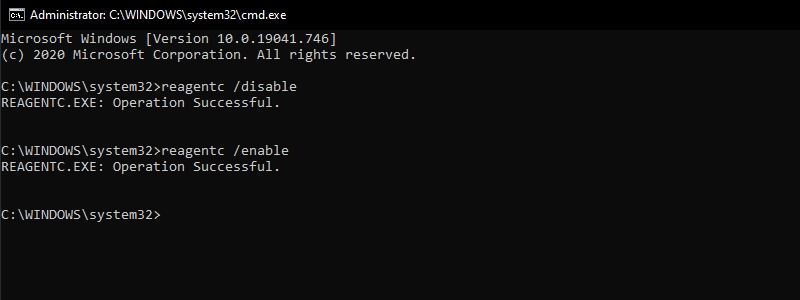
- reagentc /disable
- reagentc /enable
Setelah menjalankan perintah ini, reboot sistem kalian dan kemudian coba reset PC kalian sekali lagi.
4. Ubah Nama Sistem Dan Software Registry
Untuk melakukan ini, jalankan Command Prompt sebagai administrator sekali lagi. Di Command Prompt ketik perintah berikut:
- Ketik cd %windir%\system32\config dan tekan ENTER.
- Kemudian ketik ren system system.001 dan tekan ENTER.
- Terakhir, ketik ren software software.001 dan tekan ENTER, sekali lagi.
- Terakhir, ketik exit untuk menutup command prompt. Sekarang restart PC kalian dan coba reset lagi. Kalian seharusnya tidak melihat pesan error sekarang.
5. Jalankan Startup Repair
Jika tidak ada dari metode ini yang berhasil sejauh ini, dan kalian tidak dapat mereset Windows 10 sampai sekarang, maka solusi terakhir yang tersisa adalah menggunakan fitur Windows Startup Repair.
Untuk melakukan perbaikan ini, kalian harus memiliki DVD atau drive USB yang dapat di-boot dengan penginstal Windows 10. Jika kalian sudah siap, ikuti langkah-langkah di bawah ini:
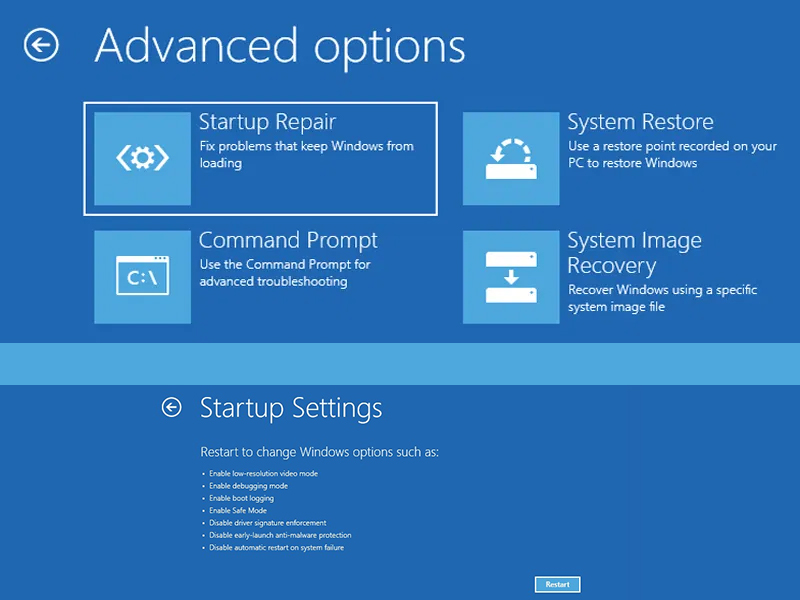
- Masukkan USB atau DVD di PC kalian dan restart sistem.
- Saat komputer melakukan booting dari USB atau DVD, pilih Troubleshoot.
- Sekarang, klik Advanced Options.
- Selanjutnya, klik Startup Repair.
- Pilih akun kalian.
- Ketikkan kata sandi akun kalian.
- Klik Continue untuk memulai proses perbaikan.
Windows Repair tool akan segera menemukan, memindai, dan memperbaiki semua masalah dengan software Windows 10 kalian.
Setelah pemindaian dan perbaikan selesai, restart komputer kalian dan periksa lagi apakah kalian masih menghadapi “There was a problem resetting your PC” error.
Kesimpulan
Jadi itulah beberapa cara mengatasi pesan error “There was a problem resetting your PC”. Pesan error ini paling sering muncul setelah pembaruan Windows. Jadi ikuti semua metode diatas secara terurut. Admin harap salah satu metode diatas dapat memperbaiki masalah yang sedang terjadi di komputer kalian.
Sekian artikel 5 Cara Mengatasi There Was a Problem Resetting Your PC. Nantikan artikel menarik lainnya dan jangan lupa share artikel ini ke teman-teman kalian. Terimakasih…


